엑셀 그래프
오늘은 엑셀 그래프는 엑셀로 작성된 테이블을 한눈에 보기 쉽게 정리하여 보여주는 도구입니다. 테이블은 한눈에 시각적으로 들어오지 않지만 그래프는 시각적으로 값들을 한눈에 확인할 수 있다는 강점이 있습니다. 분석의 끝판왕인 엑셀의 시각적 요소인 그래프 만들기를 해보겠습니다.
1. 엑셀 그래프 만들기
아래 그림처럼 엑셀 테이블이 있다면 삽입 탭을 클릭 후 세로막대형, 꺽은선형, 원형, 가로막대형, 영역형... 등의 다양한 그래프들을 확인 할 수 있습니다. 많은 그래프들 중에서 이번 포스팅에서는 많이 쓰이는 세로막대형과 꺽은선 그래프를 활요하여 포스팅을 구성하도록 하겠습니다. 어렵지 않은 기본적인 내용이니 쭉읽어 내려가시면 됩니다.
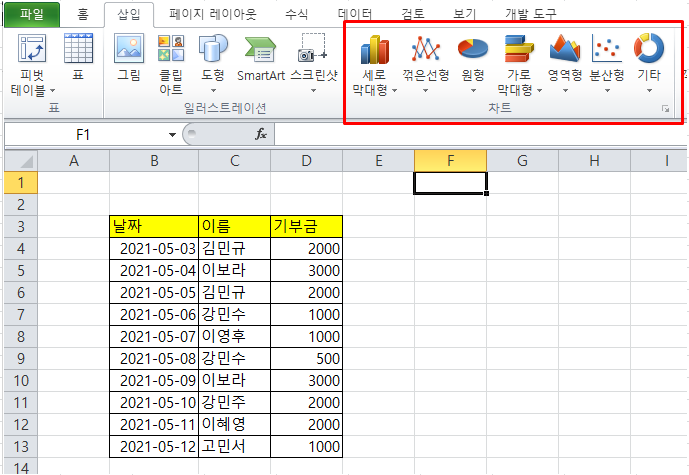
아래 그림처럼 세로막대형 그래프를 만든다고 한다면 다양한 옵션 구성을 확인 할 수 있습니다. 먼저 아래 그림처럼 테이블 영역 설정한 후 옵션 중 하나의 차트를 선택하면 아래 그림처럼 차트를 쉽게 만들 수 있습니다.
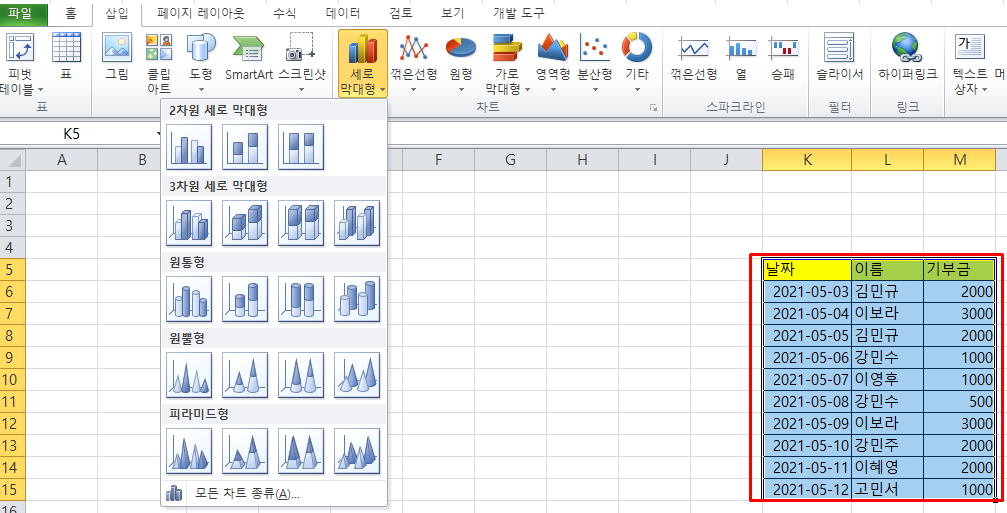
2차원 세로막대형 차트를 만든 경우 아래와 같습니다. 각영역은 설정을 할 수가 있습니다. 아래그림은 전혀 설정을 적용하지 않은 상태입니다. 엑셀 그래프는 다양한 형태의 그래프 만들기를 제공하고 있습니다. 한번씩 다 만들어 보는것도 나쁘지 않을 것 같습니다.
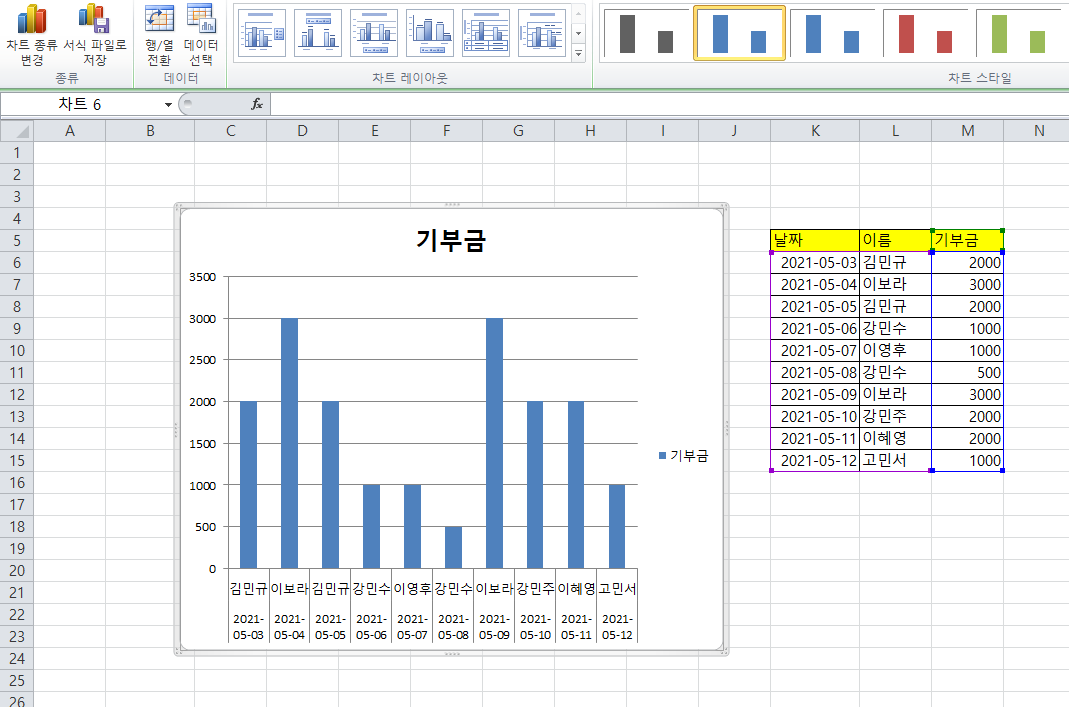
다른 그래프들도 같은 방법으로 적용이 가능합니다. 같은 방법으로 아래 그림처럼 꺽은선형 그래프를 적용 할 수 있습니다. 데이터 값이 일치하게 나오는 것을 확인 할 수 있습니다.
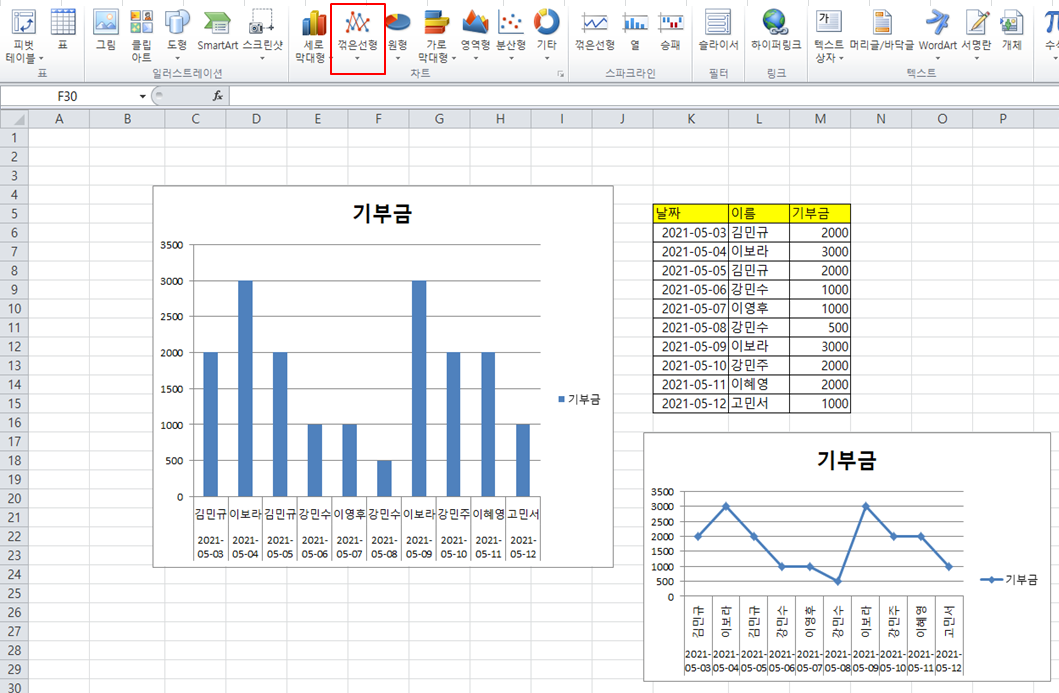
2. 엑셀 그래프 설정 적용하기
이제 엑셀 그래프에 설정을 적용해 보겠습니다. 많은 기능들중 가장 핵심적인 기능인 축 옵션을 설정해 보겠습니다. 아래 그림과 같이 축 부분에 마우스 오른쪽 키를 클릭 후 축서식을 적용해 봅니다.
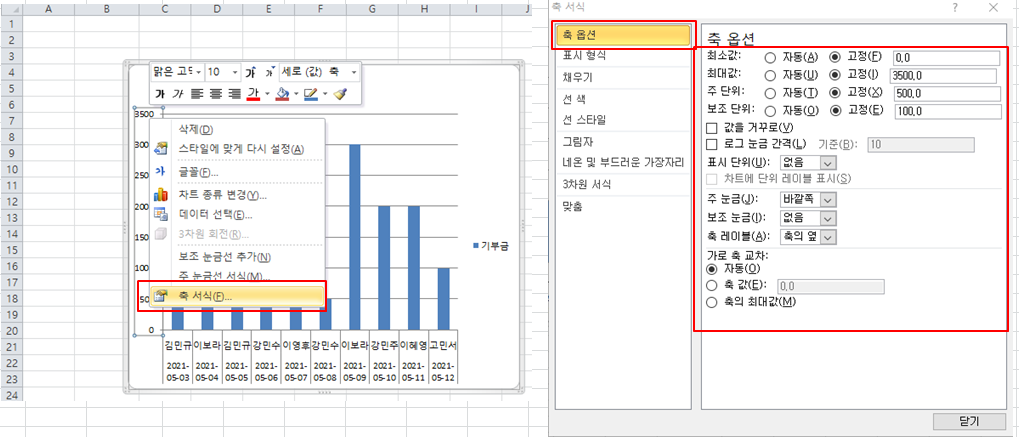
우선 위 그림과 같이 축옵션을 주어 최소값, 최대값 주단위 등을 변경 할수 있습니다. 중요한것은 각 엑셀 그래프 부위에 오른쪽 마우스 클릭을 하면 설정을 변경 할 수 있는 다양한 옵션이 뜨고 그것으로 엑셀 그래프를 설정할 수 있다는 것입니다.
아래 엑셀 꺽은선 그래프에서 가로축 데이터 항목에서 이름만을 남겨 보겠습니다.
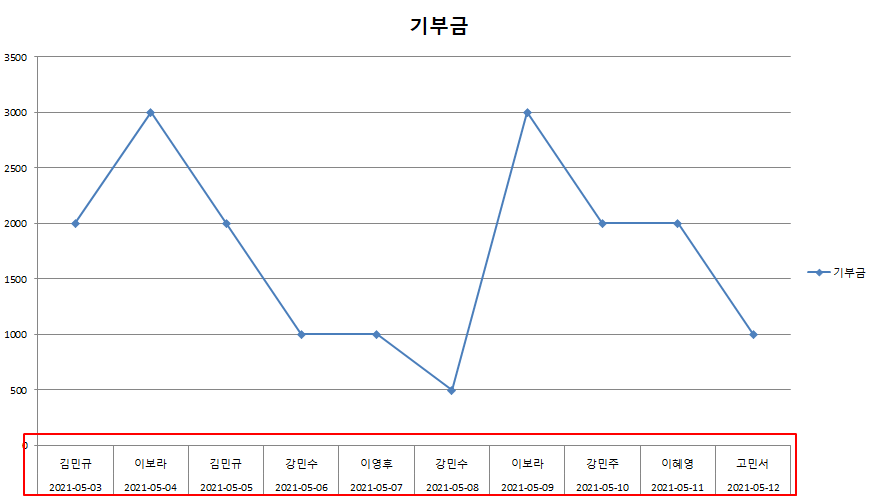
우선 데이터 영역에서 마우스 우 클릭->데이터 선택->데이터 원본 선택 순으로 찾아들어 갑니다. 아래 그림에서 데이터 원본선택 창의 가로(항목) 축 레이블에서 편집을 클릭합니다.

아래그림처럼 영역설정을 설정 합니다. 이후 확인 버튼을 누릅니다.
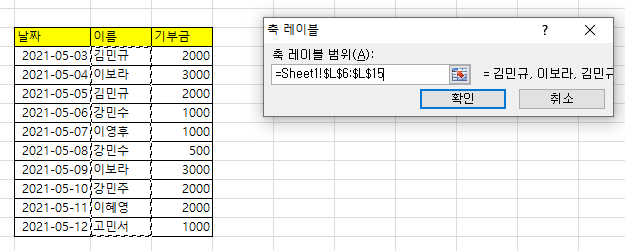
아래 그림처럼 가로축 레이블이 이름만 나타난 것을 확인 할 수 있습니다. 지금 예제는 기부금 한가지 데이터 필드에 대해 적용을 했지만 데이터 필드가 많은 경우 보조 축서식을 적용하여 표현 할 수 도 있고 추세선을 넣는 기능, 강조효과 등 다양하게 엑셀 그래프를 구성할 수 있습니다.

엑셀 그래프는 다양하게 꾸미는 것이 가능하고 위에서 설정한 것들외에도 많은 부분을 설정 할 수 있습니다. 제가 오늘 포스팅 한 내용은 엑셀 그래의 설정 기능 중 가장 작은 요소들 뿐입니다. 이후의 것들은 여러분들이 한번 직접 설정해보면서 감각을 익혀보는것을 추천 드립니다.
'엑셀' 카테고리의 다른 글
| 엑셀 인쇄영역 설정 (0) | 2021.08.05 |
|---|---|
| 엑셀 index, match 함수 사용법 (3) | 2021.07.06 |
| 엑셀 줄바꾸기/엑셀 반올림 함수/엑셀 올림 함수/ 엑셀 버림 함수 (0) | 2021.06.06 |
| 엑셀 중복값 찾기 (0) | 2021.06.06 |
| 엑셀 곱하기 함수 (0) | 2021.06.04 |




댓글