엑셀 인쇄영역 설정
엑셀 인쇄영역 설정에 대해 포스팅합니다. 인쇄영역 설정은 엑셀에서 필수적으로 쓸수 밖에 없는 기능인데요. 인쇄영역을 설정하는 방법은 크게 2가지로 정리 할 수 있습니다. 페이지 나누기 기능을 활용하는 방법과 인쇄영역을 설정하여 인쇄는 방법으로 크게 나눌 수 있습니다. 아래 정리된 내용을 확인해 보고 엑셀 인쇄영역 설정 방법에 대해 정리하는 시간을 가져 봅니다.
엑셀 2016버전을 기준으로 설명드립니다. 엑셀 2010에도 동일하게 적용 됩니다.
아래 그림과 같은 매출 계산서를 인쇄 한다고 가정 합니다.
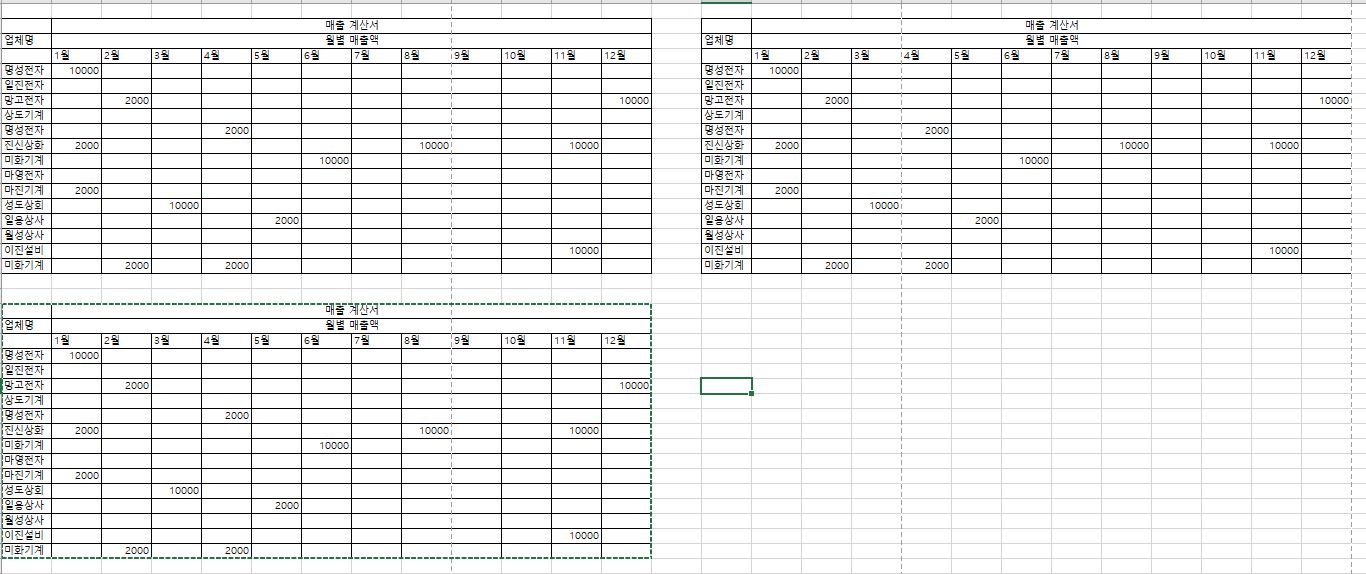
인쇄를 하기전 우선적으로 페이지 레이아웃->여백, 용지방향, 크기를 먼저 확인 하고 바르게 설정후 아래 인쇄작업을 진행 합니다. 물론 페이지 설정 탭에서 인쇄하기전 설정이 가능하지만 미리 작업을 해두기는 것을 권장합니다.
1. 페이지 나누기 기능으로 인쇄하기
- 페이지 나누기 인쇄를 위해 최상단의 보기-> 페이지 나누기 미리 보기를 클릭합니다.
- 화면에 나타난 파란색 점선을 확인하여 아래 그림처럼 맞추어 줍니다.
- 파란색선 위에 마우스 커서를 올리고 움직이면 영역이 조절이 됩니다.
- 아래 그림처럼 2개의 도표에 대해 1페이지에 넣어 볼 수 있습니다.
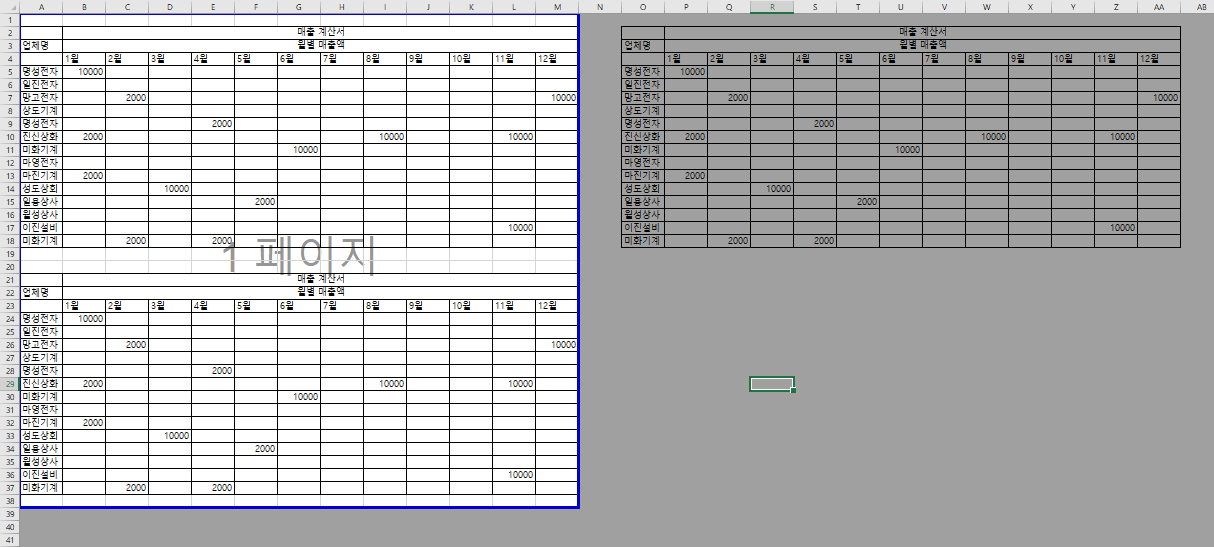
- 옆의 도표까지 모두 출력하기를 원한다면 페이지 레이아웃 -> 너비 -> 2 페이지로 나누기로 설정합니다.
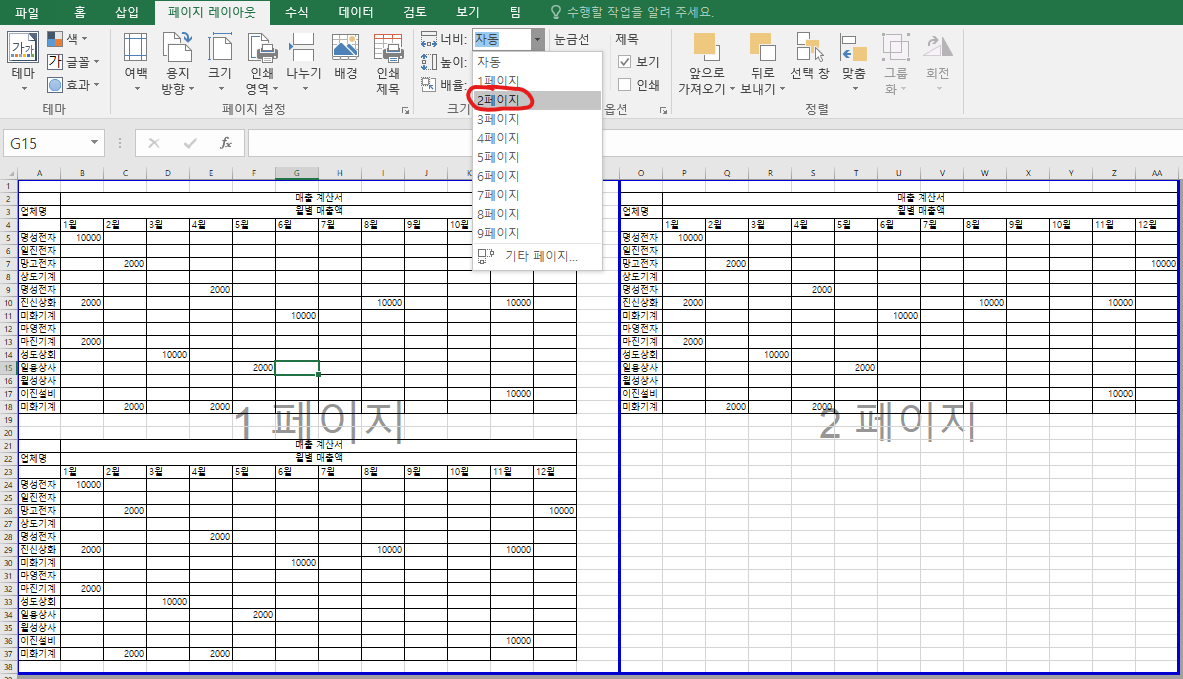
- 마우스를 엑셀 시트 아무대나 올려놓고 마우스 오른쪽 버튼을 눌러 줍니다.
- 표시된 선택 리스트에서 페이지 설정을 클릭합니다.
- 여백탭을 클릭 후 가로에 체크를 해 줍니다. 가로를 중앙에 맞추어 준다는 의미 입니다.
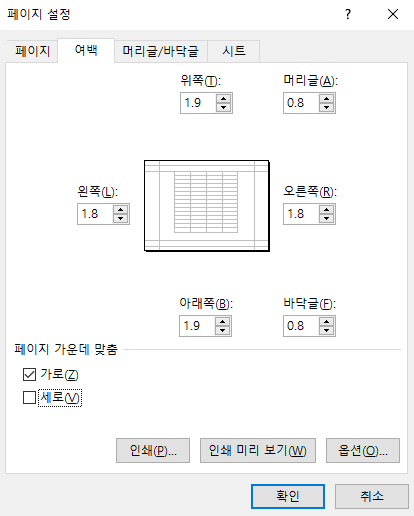
- 인쇄 미리보기를 클릭하여 인쇄되는 최종 인쇄물을 확인 합니다. 아래 1페이지에 대한 인쇄물을 확인 합니다.
- 2페이지는 마우스 스크롤을 내리면 확인이 가능합니다.
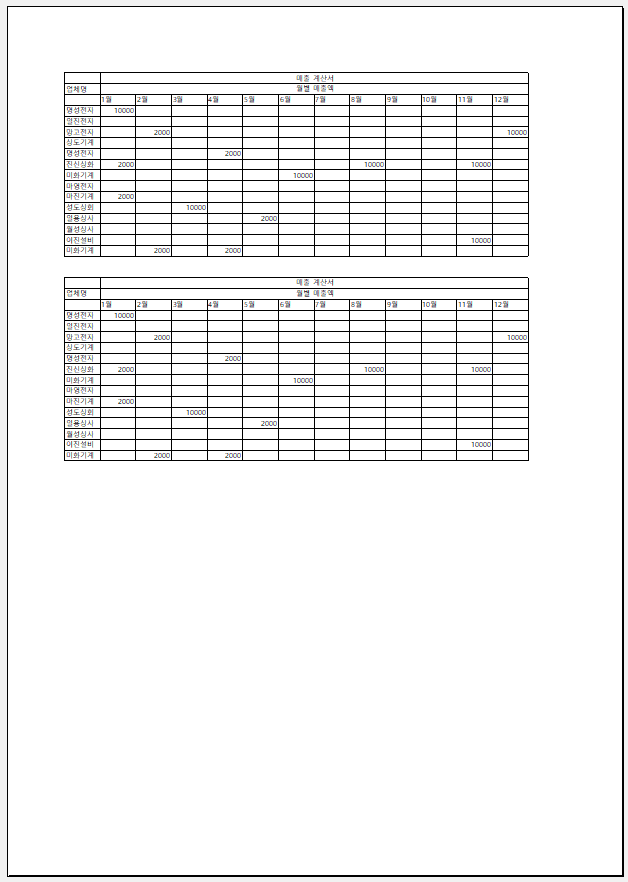
만약 3개의 도표 모두 1페이지에 인쇄하고 싶다면 어떻게 해야 할까요? 이때는 가로 방향으로 인쇄를 해야 합니다.
보기 -> 페이지 나누기 미리보기-> 1페이지로 영역설정 -> 마우스 우클릭 -> 페이지 설정 -> 페이지 탭 -> 용지방향->가로 선택 -> 배율 -> 자동맞춤 - >여백 탭 -> 가로 체크
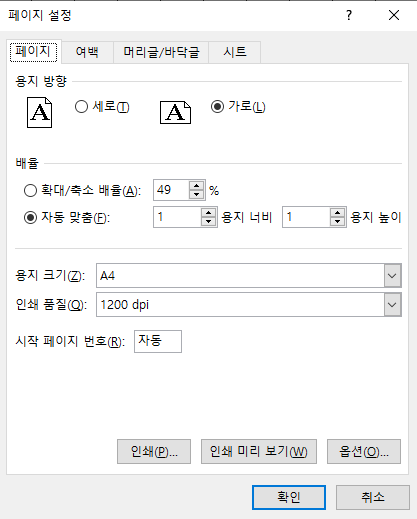
위와 같이 설정 후 인쇄 미리보기를 클릭한다면 아래 그림과 같이 됩니다.
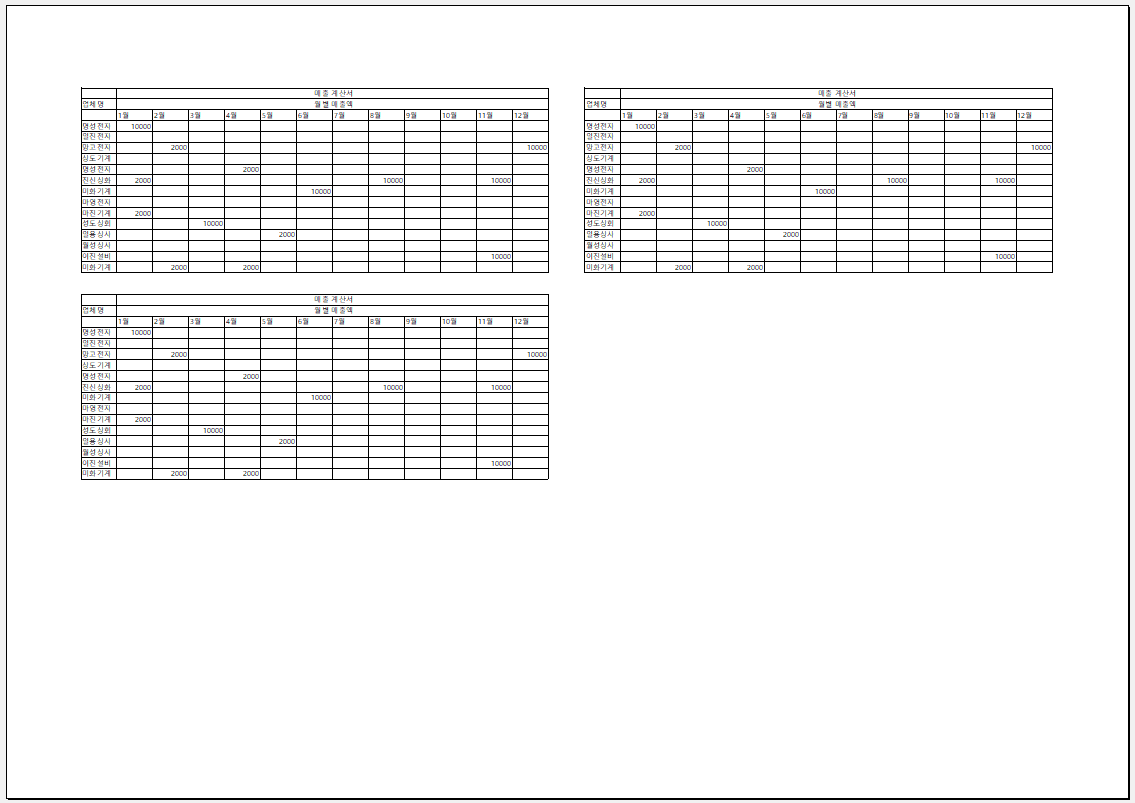
2. 페이지 영역 설정으로 인쇄하는 방법
- 페이지 영역 설정 인쇄 방법이 페이지 나누기 방법과 다른 점은 인쇄할 영역을 선택하는 방법만 다르다고 보시면 됩니다.
인쇄할 영역을 시트에서 영역선택 -> 페이지 레이아웃 - > 인쇄영역 클릭 -> 인쇄영역 설정 선택
- 이후 페이지를 나누고 싶은 경우 ( 엑셀 인쇄페이지 설정 )
페이지 레이아웃 -> 너비 또는 높이의 페이지개수를 설정
엑셀 인쇄영역 설정에 대해 알아 보았습니다. 이번 포스팅에서는 세부적인 많은 기능을 다루어 보지 못했지만 이정도면 나머지는 여러분들이 할 수 있을 것이라고 판단 됩니다.
감사합니다.
'엑셀' 카테고리의 다른 글
| 엑셀 틀고정 하는 방법 (0) | 2021.09.03 |
|---|---|
| 엑셀 셀나누기 / 엑셀 셀 합치기 (2) | 2021.08.06 |
| 엑셀 index, match 함수 사용법 (3) | 2021.07.06 |
| 엑셀 그래프 (0) | 2021.06.16 |
| 엑셀 줄바꾸기/엑셀 반올림 함수/엑셀 올림 함수/ 엑셀 버림 함수 (0) | 2021.06.06 |




댓글