FTP/Filezilla 서버 프로그램 사용법
FTP란 File transfer protocol의 약자로써 파일을 전송할때 사용하는 규약 입니다. 일반적으로 포트번호 21번을 규정하고 있습니다. 2대의 단말기가 서로 파일을 주고 받을 수 있는 프로그램 입니다. FTP를 활용하는 경우는 단순한 자료를 주고받을 수 있는 응용 프로그램을 작성하는데 적용할 수 있습니다. 예를 들어 검사장비의 데이터를 원격지의 모니터링 시스템으로 결과파일 이미지나 자료형 데이터를 자동으로 전송하는 프로그램을 작성하는데 유용하게 사용할 수 있습니다.
1. Filezilla
Filezilla는 FTP 프로토콜을 할수 있게 해주는 대표적인 프로그램입니다. 무료 프로그램으로 서버와 클라이언트로 나뉘어져 있습니다. 서버로 사용하는 경우 서버 프로그램을 설치하고 통신을 해야 할 원격지의 단말기에 클라이언트 프로그램을 설치 해 줍니다.
주로 통신데이터를 주고 받기보다 자료형의 데이터를 주고받는 용도입니다. 원격지의 자료형 데이터를 생성,삭제,전송 등의 작업을 수행 할 수 있습니다.
2. Filezilla 서버 프로그램 설치 방법
설치방법은 검색창에 Filezilla를 쳐서 Filezila 웹사이트에 들어가서 서버 프로그램을 다운로드 받습니다.
설치파일을 실행시켜 셋업을 해 줍니다. Next를 계속눌러 주기만하면 됩니다.
3. FTP 서버 커넥션
설치가 끝난후 프로그램을 실행 시키면 자동으로 컨넥트를 하는 창이 나옵니다.
아래그림에서 처럼 Host창에는 localhost라고 입력해줍니다. localhost외에 127.0.0.1이라고 입력해도 됩니다. 127.0.0.1이라는 것은 단말기 자신의 IP를 표현할때 나타내는 IP주소 형식 입니다. 한마디로 설치한 컴퓨터가 서버가 되는 컨셉이라고 보시면됩니다. Port란에는 14147인데 관리자의 포트번호이고 FTP프로토콜 포트가 아님에 주의합니다. 위에서 언급한 것 처럼 FTP의 포트번호21번 입니다. 프로그램을 실행하자마자 항상 같은 주소에 커넥션하고 싶을 경우에는 아래 Always connect to this server을 체크해 줍니다.
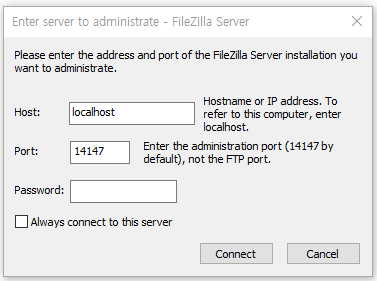
커넥션후 창에 아래그림처럼 뜬다면 커넥션이 우선 성공한 것입니다.
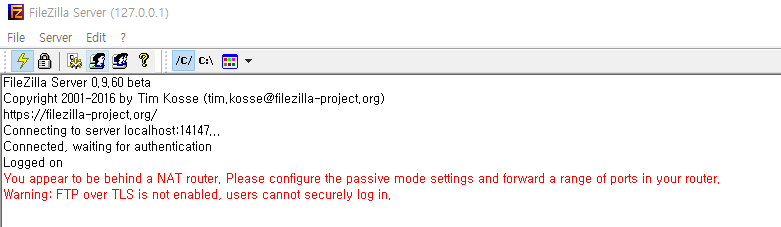
4. FTP 클라이언트 세팅
클라이언트 세팅방법은 아래 그림처럼 붉은 박스 안의 아이콘을 클릭합니다.
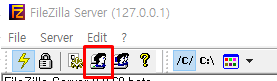
아래 그림과 같은 화면이 나타납니다.
우선 General탭을 선택합니다. 이후 Add를 클릭하여 원하는 클라이언트 ID를 입력합니다. password를 사용하고 싶다면 password를 체크하고 password를 입력해 줍니다. 만약 사용하고 싶지않다면 하지 않아도 됩니다.
5. FTP 클라이언트 ID 추가
클라이언트에서 서버로 접속하기위한 최소한의 설정 입니다.
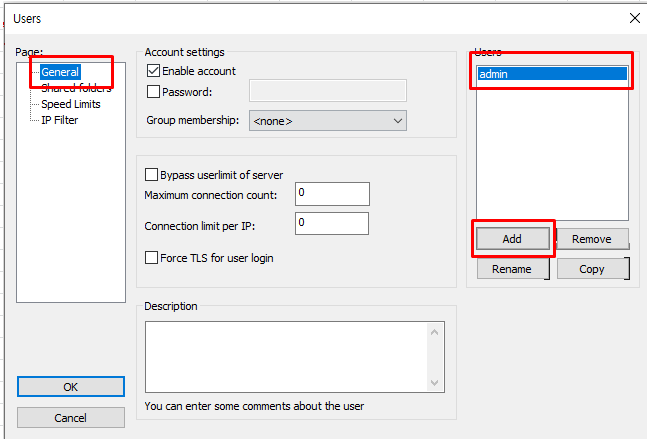
6. FTP 클라이언트 공유폴더 설정 및 권한 설정
이후 공유할 폴더를 설정하기위해 Share folders를 설정합니다.
아래 그림처럼 admin에게 Files 와 Directories에 대한 권한을 부여 합니다. 아래그림은 모든 권한을 다 부여한 것을 볼 수 있습니다. Sharefolders의 Add를 클릭하여 공유할 폴더의 경로를 지정합니다. 아래그림은 D드라이브 바로 아래에 설정한 것을 확인 할 수 있습니다. 이후 OK를 클릭합니다.
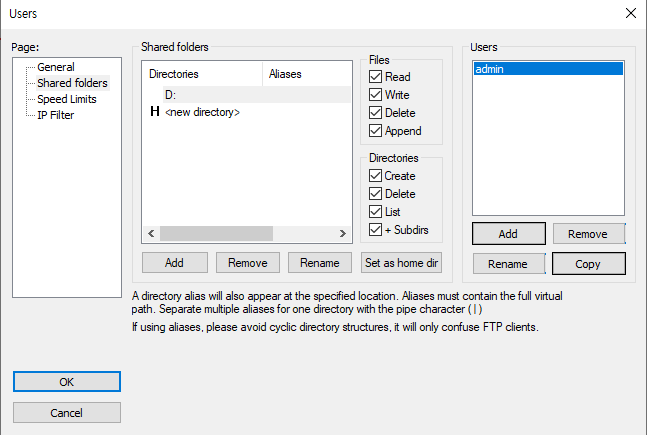
서버에 대한 모든 설정이 끝이난 상태이고 이제 외부 클라이언트에서 접속하여 공유한 서버 단말기의 D드라이브를 접속하여 파일을 전송하거나 삭제 생성 등을 할 수 있습니다.
'네트워크' 카테고리의 다른 글
| 맥(MAC) 어드레스/ Media Access Address에 대하여 (0) | 2021.08.11 |
|---|---|
| 네트워크 허브와 스위치의 차이 (0) | 2021.06.28 |
| 네트워크 IP 설정 방법 (0) | 2021.04.21 |


댓글