엑셀 셀나누기 / 엑셀 셀 합치기
엑셀 셀 합치기와 엑셀 셀 나누기에 대한 포스팅을 합니다. 엑셀 셀 나누기와 합치기는 정말로 많이 쓰이는 기능인데요. 셀을 기반으로한 엑셀 프로그램에서 없어서는 안될 기능일 것입니다. 엑셀 셀을 합치고 나누는 기능으로 표와 데이터 정리가 완성된다고 할 수 있습니다. 그것을 가능하게 해주는 기능은 병합하고 가운데 맞춤 버튼 입니다.
1. 엑셀 셀 합치기
엑셀 셀 합치기 기능에 대해 알아보겠습니다.
아래 그림에서와 같이 셀을 합치고 싶은 만큼 영역을 선택한 다음 '병합하고 가운데 맞춤' 버튼을 클릭해 줍니다.
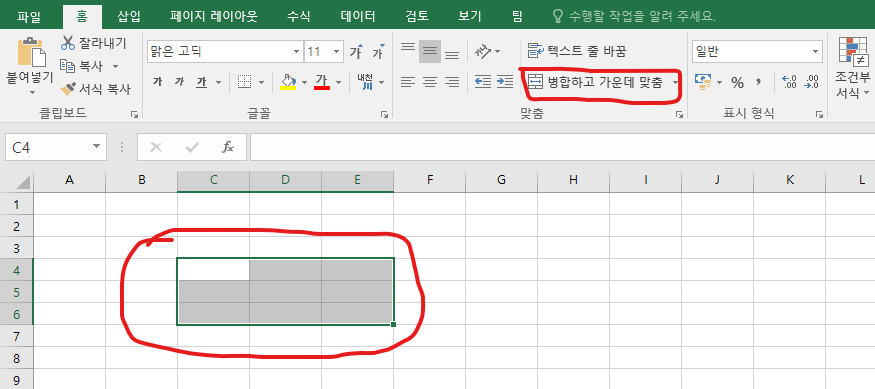
아래 그림과 같이 엑셀 셀을 합치는 것이 가능 합니다.
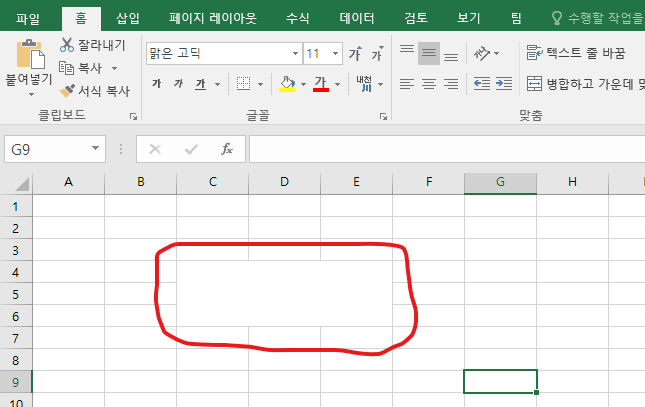
2. 엑셀 셀 나누기
엑셀 셀 나누기 기능은 합쳐진 셀을 다시 나누어 주는 기능입니다.
엑셀 셀을 나누어주는 것은 합쳐진 셀을 다시 영역 설정을 해준다음 같은 방법으로 병합하고 가운데 맞춤 버튼을 눌러 주면 다시 나누어 진 상태가 됩니다.
3. 엑셀 '병합 합고 가운데 맞춤' 단축키 설정 방법
엑셀 셀 합치기 단축키는 원래 기본 설정이 없습니다. 따라서 설정을 해주어야 가능합니다. 우선 아래 그림처럼 '빠른 실행 도구 모음 사용자 지정' -> 기타명령 을 차례로 클릭 해줍니다.
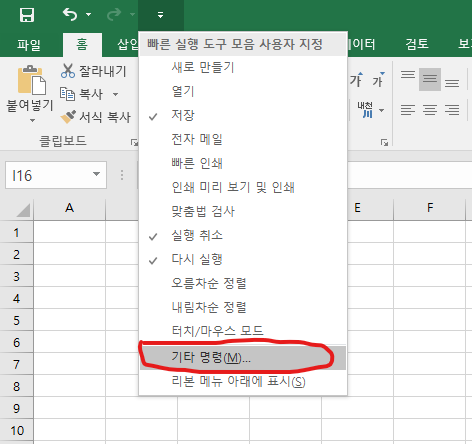
이후 아래와 같은 창에서 병합하고 가운데 맞춤을 선택하고 추가 버튼을 눌러 줍니다. 오른쪽에서 '병합하고 가운데 맞춤' 이 추가된것을 확인 후 확인을 눌러 줍니다.
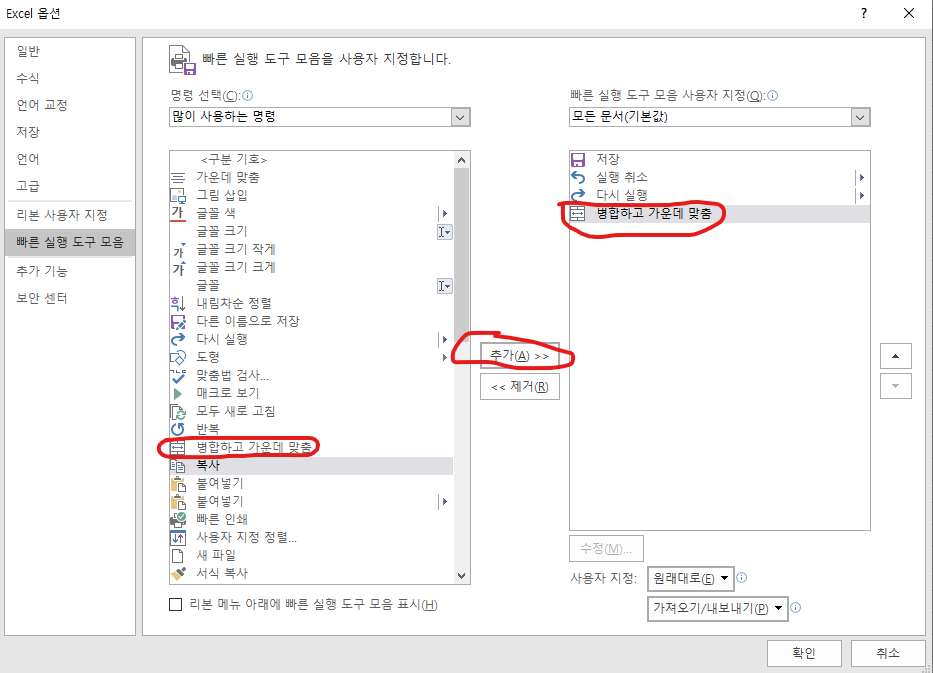
아래 그림처럼 추가된 아이콘을 확인합니다.
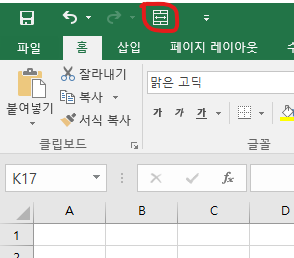
아래 그림 처럼 이제 단축키로 사용하는 방법을 알아 보겠습니다. 키보드의 ALT키를 눌러서 단축키 몇번에 지정된 것인지 확인합니다. 4번으로 설정 된것을 확인 합니다. 이제 영역 설정 후 ALT+4 키를 동시에 누르면 자동으로 병합이 됩니다. 그리고 그 반대인 나누기도 가능합니다.
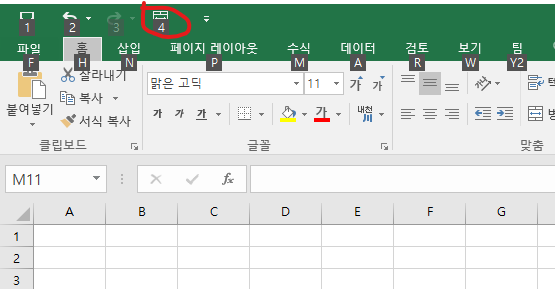
엑셀 셀 병합기능에 대해 알아 보았습니다. 간단한 기능이지만 정말 많은 빈도로 사용 할 수 밖에 없는 기능입니다. 단축키 지정으로 쉽고 간단하게 작업을 할 수 있습니다.
'엑셀' 카테고리의 다른 글
| 엑셀 PDF 변환 (0) | 2021.09.05 |
|---|---|
| 엑셀 틀고정 하는 방법 (0) | 2021.09.03 |
| 엑셀 인쇄영역 설정 (0) | 2021.08.05 |
| 엑셀 index, match 함수 사용법 (3) | 2021.07.06 |
| 엑셀 그래프 (0) | 2021.06.16 |




댓글